Frustration mounts as you sit in your car, ready to hit the road, but your CarPlay refuses to cooperate. "CarPlay not working" flashes across your screen, turning your seamless drive into a perplexing challenge. It's a situation familiar to many; the need to stay connected on the go, thwarted by unresponsive technology.
Picture this: You're all set for your daily commute or a long-awaited road trip, your playlist curated, your destination keyed in on Maps, but your car's system simply won't sync with your iPhone. We understand that pain and offer up a rescue plan. Here, you'll find comprehensive solutions to common CarPlay issues to turn your technology tangle into a smooth, connected journey.
What is Apple CarPlay?
Apple CarPlay is an innovative software developed by Apple that allows users to connect and use their iPhones with their car's infotainment system.
This feature provides drivers with easy access to essential iPhone functions such as navigation, music, text messaging, and hands-free calling, directly from the car's dashboard display. CarPlay enhances driving safety by enabling drivers to stay connected while keeping their focus on the road.
CarPlay Not Working? Common Issues and Troubleshooting Tips
This common issue can arise for various reasons, such as problems with an iOS update, integration issues between apps, incompatibility, or your iPhone not being detected. Let's walk through some effective steps to troubleshoot and resolve these CarPlay challenges.
Step 1: Check CarPlay Compatibility and Settings
First things first, ensure CarPlay is compatible with your vehicle and region. If it's compatible and still not working, check your iPhone settings.
CarPlay must be enabled on your iPhone. Head to Settings > General > CarPlay and reconnect your vehicle. Also, under Screen Time settings, ensure CarPlay is allowed.
Step 2: Enable Siri for CarPlay
For CarPlay to function, Siri must be active. Go to Settings > Siri & Search and enable the following:
- Listen for "Hey Siri"
- Press the side button for Siri
- Allow Siri when locked
The last option is crucial as it's often overlooked.
Step 3: Allow CarPlay While Locked
If CarPlay isn't permitted when your iPhone is locked, it won't activate. To fix this, select your car under Settings > General > CarPlay and enable 'Allow CarPlay While Locked'.
Step 4: Inspect USB Cables
For wired connections, the state of your USB cable matters. Check if the original iPhone USB cable is intact or switch to a different cable if you're using an aftermarket one.
Step 5: Use the Correct USB Port
Modern cars have multiple USB ports, but not all may support CarPlay. Look for the CarPlay or iOS icon and try different USB ports if needed.
Step 6: Wireless Connection Checks
If your car supports wireless CarPlay, ensure your iPhone isn't in Airplane Mode. Bluetooth should be on, and the iPhone connected to the car. Tidying up your Bluetooth connections by removing old ones can also be helpful.
Step 7: How to Reset Apple CarPlay
Sometimes, the good old 'turn it off and on again' method works wonders. Restart both your iPhone and vehicle to potentially resolve any connectivity issues.
Step 8: Update Your iPhone
Outdated iOS versions might lack the necessary drivers or software for CarPlay. Updating your iPhone can often fix these issues.
Step 9: Forget and Reestablish CarPlay Connection
If all else fails, go to Settings > General > CarPlay, select your vehicle, and tap 'Forget This Car'. Then, after restarting your vehicle and iPhone, try reestablishing the connection.
For wireless connections, head to Settings > General > CarPlay and select your car under 'Available Cars'. For wired connections, plug in the USB cable and follow the on-screen instructions.
Step 10: Why is My Apple CarPlay Not Working Still?
If you've tried everything and you still can't figure out how to connect Apple CarPlay, your next step is to reach out to Apple Support for further assistance.
Power Up Your Drive: Baseus Products for Apple CarPlay
When it comes to tackling common Apple CarPlay problems, the right accessories can make all the difference. That's where Baseus steps in. With a commitment to high-quality, made for iPhone products, we offer a range of accessories that are not just functional but also enhance your Apple CarPlay experience.
Fast Charging Cable

A reliable connection starts with a good cable. The Baseus USB-C Fast Charging Cable is more than just a cable; it's a powerhouse. Supporting PD3.1 with an impressive 240W output, this cable is backward compatible with 140W/100W/60W devices.
Whether it's charging your iPhone or connecting it to your car's infotainment system, this lightning cable ensures a stable, fast connection every time.
The Ultimate Car Charger

Imagine a car charger that not only powers up your iPhone but does so swiftly and efficiently. The Baseus USB-C Car Charger 160W is exactly that.
This charger stands out with its PPS PD3.0 QC5.0 fast charging technology. With 3 ports (100W+30W+30W) that offer independent fast charging, it ensures that the power does not decrease even when all ports are in use. This means you can charge multiple devices without compromising on speed or efficiency; a true ally in solving Apple CarPlay problems.
Wireless Charging on the Go
For those who prefer a wireless setup, the Baseus CW01 MagSafe Wireless Car Mount is a perfect choice. It's a 15W fast charger specifically designed for iPhone 12-14 series.
The added USB-A port is a thoughtful touch that allows you to charge other devices like Android phones, earphones, or even a mini fridge for your car. This mount exemplifies the ease and efficiency of iPhone products.
Dual Power
The Baseus USB-A+USB-C Car Charger 65W is a versatile and powerful accessory for your car. With PD3.0 & PPS Quick Charge, this 65W charger can power up laptops and other devices quickly.
The charger's superior safety features and voltage detector, coupled with a sleek metal design and LED display, make it a standout product. Its broad compatibility ensures that whatever device you have, this charger is ready to support your Apple CarPlay needs.
Magnetic Attraction
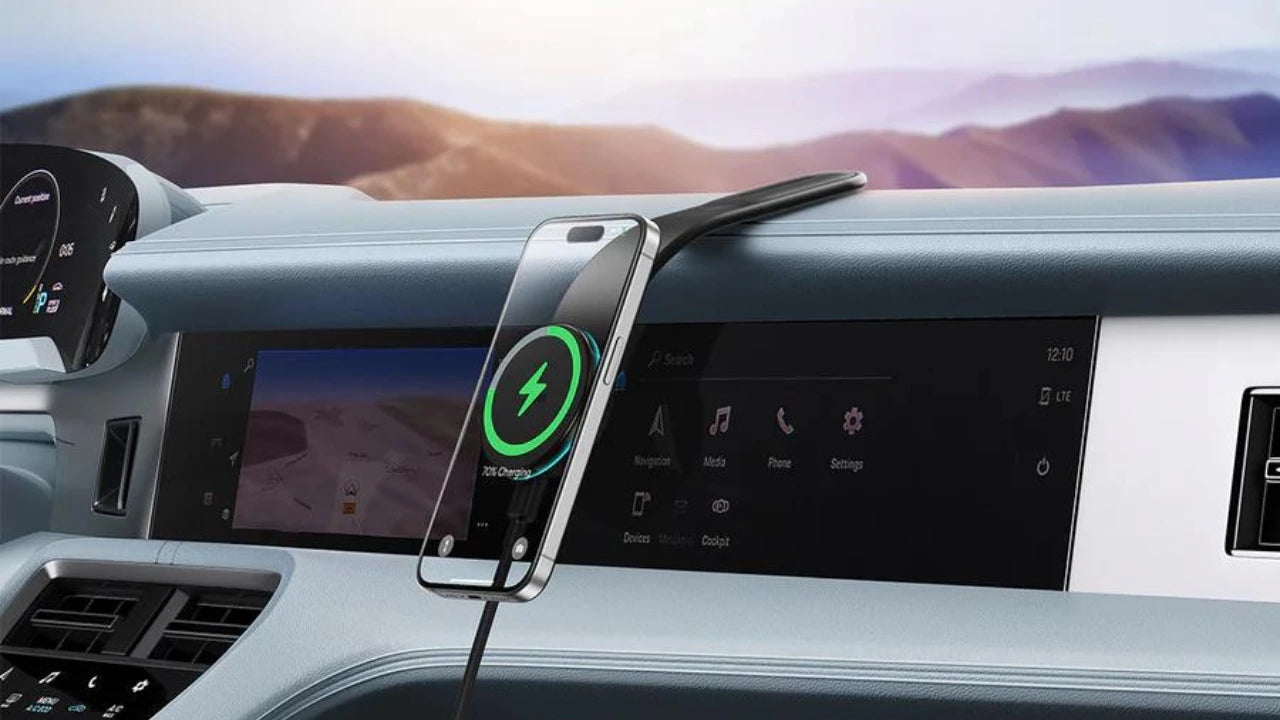
For a seamless wireless charging experience, turn to the Baseus C02 Pro Magnetic Wireless Charging Car Mount. This 15W fast charger not only provides speedy charging but also boasts a super-strong magnetic attraction for stable and secure placement of your iPhone.
Its 360° adjustable design makes it easy to use, ensuring your phone is always at the perfect angle for viewing maps or controlling music while using Apple CarPlay.
Keeping CarPlay Connected
Maintaining a reliable connection with Apple CarPlay doesn't just enhance your driving experience; it also ensures safety and convenience while on the road. To minimize the chances of facing these moments, let's explore several proactive steps you can take.
Regularly Update Your iPhone
Keeping your iPhone updated is crucial. Software updates often include fixes for connectivity issues, ensuring smoother interaction with CarPlay.
Check for updates regularly by going to Settings > General > Software Update. An updated iPhone is less likely to encounter compatibility problems with CarPlay.
Use Certified Cables and Accessories
The importance of using certified cables cannot be overstated. For a stable CarPlay connection, use only MFi (Made for iPhone/iPad) certified cables.
Non-certified cables might be cheaper, but they can cause connectivity problems and might even damage your device.
Avoid Excessive Bending of Cables
Cables are often the unsung heroes in our tech setup. To ensure they continue performing well, avoid bending them excessively. This can cause internal damage, leading to intermittent or failed connections with CarPlay.
Ensure Good Bluetooth and Wi-Fi Connectivity
For wireless CarPlay connections, stable Bluetooth and Wi-Fi are essential. Make sure your car's infotainment system and your iPhone are within good range for Bluetooth. Avoid physical obstructions that might interfere with the signal.
Restart Devices Regularly
Sometimes, a simple restart can solve a myriad of problems. Regularly restarting your iPhone and your car's infotainment system can clear minor software glitches that might be hindering CarPlay connectivity.
Clean Your iPhone's Lightning Port
Dirt and debris in your iPhone's lightning port can cause connection issues. Use a soft, dry brush to gently clean the port. A clean port ensures a solid connection with your lightning cable and reduces the risk of "restricted CarPlay" messages.
Keep an Eye on Car Firmware Updates
Just like your iPhone, your car's infotainment system also needs updates. Manufacturers often release firmware updates that can improve CarPlay connectivity. Check with your car's dealership or manufacturer's website for information on updates.
Familiarize Yourself with CarPlay Settings
Understanding the ins and outs of CarPlay can also help in troubleshooting. Take some time to explore the CarPlay settings on your iPhone and in your car's infotainment system.
Knowing how to navigate these settings can come in handy when you need to tweak something for better connectivity.
Monitor App Compatibility
Not all apps work seamlessly with CarPlay. If you're facing issues with specific apps, check if they are CarPlay compatible. Sometimes, updating or reinstalling the app can resolve these issues.
Transform Your Drive with Baseus
When staying connected is key, Baseus stands as your ally against the common CarPlay not working woes. Our range of CarPlay-compatible accessories, from lightning cables to innovative car chargers, are designed not just to solve connectivity problems but to enhance your driving experience. With Baseus, it's not just about fixing an issue; it's about upgrading your journey.
Ready for a change? Explore our collection today and revamp your car's tech game!

 United States/English
United States/English









